Cara Membuat Tabel di Canva, Ikuti Langkah-langkahnya dengan Baik
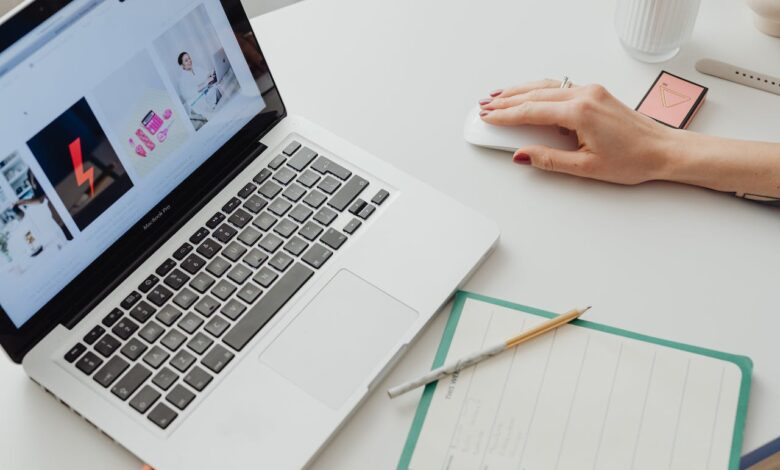
Cara membuat tabel di canva bisa dilakukan sebagai alternatif jika misalnya aplikasi lain seperti excel error atau tidak bisa dijalankan.
Mungkin bagi yang belum terbiasa membuat tabel dengan canva akan menganggap hal tersebut sulit. Namun membuat tabel di canva bisa dibilang mudah kalau mengikuti langkah-langkahnya dengan baik.
Di canva memang tidak tersedia template tabel. Tapi beberapa template bisa digunakan untuk membuat tabel. Bahkan tabel bisa didesain sendiri sesuai kreativitas pengguna.
Cara Membuat Tabel di Canva Secara Manual
Cara pembuatan tabel di canva yang akan dijelaskan pertama adalah cara manual. Perlu diketahui bahwa mungkin akan memakan waktu lama untuk membuat tabel di canva dengan cara ini.
Hal itu karena benar-benar dari nol untuk membuatnya dengan memanfaatkan elemen-elemen yang tersedia di canva. Kedengarannya memang rumit, tapi tidak ada salahnya untuk mencoba cara ini. Berikut panduan langkahnya:
- Buka canva, dan pada halam utama di bagian kiri klik Elemen.
- Pilih Bentuk, bisa persegi, persegi panjang dan lainnya yang sekiranya cocok untuk tabel.
- Untuk mengubah bentuk, misalnya mengecilkan atau memperbesar tarik bilah putih di sudut persegi tadi.
- Jika sel pertama sudah selesai, buat duplikatnya sesuai kebutuhan. Tentukan kebutuhan kolom yang akan dibuat.
- Duplikatnya atur dalam barisan lalu susun bentuk tabel yang diinginkan.
- Jika tabel sudah selesai dibuat, buat baris header. Bari warna baris pertama tabel lalu tambahkan label.
- Klik ikon kunci pada toolbar supaya elemen sel tidak berpindah-pindah, jika tabel sudah fix.
- Simpan dengan klik Save As, pilih jenis file lalu tekan tombol download.
Cara Membuat Tabel di Canva dengan Template Kalender
Adapun untuk cara yang berikutnya untuk membuat tabel di canva adalah dengan menggunakan template kalender. Cara ini mungkin akan lebih mudah dibanding cara manual. Berikut rincian langkahnya:
- Login akun canva, pada kolom pencarian ketik Calendar.
- Tunggu beberapa saat sampai semua template tertampilkan.
- Pilih template yang ingin digunakan dengan mengklik template tersebut.
- Setelah itu, jendela project akan muncul. Disitulah tempat untuk membuat tabel dengan mengedit atau memindahkan template yang sudah dipilih tadi.
- Jika ada elemen yang tidak dibutuhkan bisa dihapus dengan cara mengklik elemen tersebut.
- Tap Calendar atau elemen agak lama pada toolbar jika ada elemen yang tergabung dan klik ungroup untuk memisahkannya.
- Kalau sudah sesuai dengan keinginan, klik Save as dan pilih format file yang diinginkan untuk tabel tersebut.
- Terakhir klik download untuk menyimpan.
Cara Membuat Tabel di Canva dengan Template Grafik
Selain template kalender, template grafik juga bisa digunakan sebagai cara pembuatan tabel di canva. Langkah cara yang dilakukan hampir sama dengan menggunakan template kalender. Simak berikut rinciannya:
- Masuk ke canva dan pilih Grafik pada halaman utama.
- Pilih desain template Grafik yang ingin digunakan.
- Untuk menggunakan desain tersebut klik saja disitu.
- Lakukan editing sampai tabel tertampil seperti yang diinginkan.
- Seperti pada cara manual, pada template grafik juga bisa dilakukan pembesaran, pengecilan atau pengubahan bentuk tabel dengan cara menarik bilah putih yang letaknya di sudut tabel.
- Jika proses editing sudah selesai, simpan hasilnya dengan klik Save As kemudian pilih format file.
- Terakhir tinggal klik download dan file tersebut sudah tersimpan di folder download.
Nah itulah tadi penjelasan tentang cara membuat tabel di canva yang bisa coba untuk ikuti langkah-langkahnya. Jadi sekarang tidak perlu khawatir kalau excel error atau tidak bisa dibuka. Untuk membuat tabel, pengguna bisa menggunakan canva.




