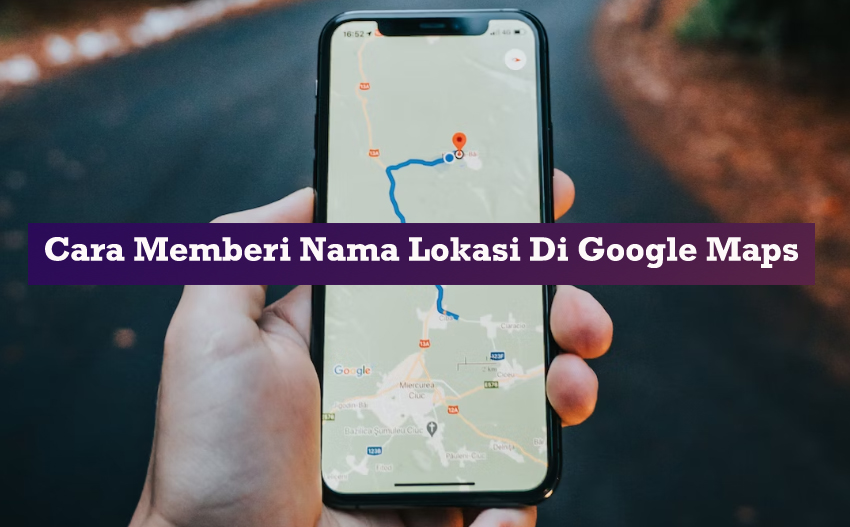4 Cara Memperbaiki Hardisk yang Tidak Terbaca Agar Normal Kembali

Memperbaiki hard disk yang tidak terbaca bisa menjadi bagian serius bagi pengguna komputer. Ketika perangkat penyimpanan utama mulai bermasalah, resiko kehilangan data berharga meningkat. Namun, ada cara memperbaiki hardisk yang tidak terbaca ini dengan mudah.
Dengan pemahaman yang tepat tentang masalah tersebut dan beberapa keterampilan teknis, pengguna mungkin dapat mengembalikan hard disk pengguna ke keadaan berfungsi dengan baik. Mari jelajahi beberapa cara yang dapat pengguna coba untuk memperbaiki hard disk yang tidak terbaca dalam uraian ini.
1. Melakukan Install Ulang Driver
Cara memperbaiki hardisk yang tidak terbaca yaitu dengan melakukan install ulang driver.
Salah satu metode untuk menyelesaikan masalah ketika hardisk tidak terdeteksi adalah dengan melakukan reinstallasi driver.
Driver merupakan perangkat lunak yang diperlukan oleh hardisk agar dapat berfungsi dengan baik setelah terpasang pada perangkat keras, entah itu laptop ataupun PC. Fungsi utama dari driver adalah mengatur semua perangkat tambahan yang terhubung ke komputer.
Jadi, sebagai contoh, jika pengguna menggunakan hardisk dari merek Seagate dan mengalami masalah dengan driver yang menghubungkannya dengan perangkat, bisa saja hardisk tersebut tidak terdeteksi.
Oleh karena itu, cara untuk mengatasi masalah ini adalah dengan melakukan reinstallasi driver-nya. Berikut adalah langkah-langkahnya:
- Untuk pengguna Windows 7 atau versi yang lebih lama, mulailah dengan mengklik Start, kemudian pilih Computer.
- Di dalam menu Computer, klik kanan dan pilih Properties.
- Lanjutkan dengan memilih Device Manager. Untuk pengguna Windows versi baru, cukup ketik ‘Device Manager’ pada kolom pencarian di taskbar.
- Setelah itu, akan muncul jendela Device Manager. Periksa apakah ada tanda seru berwarna kuning di sebelah pilihan kabel USB dengan tulisan ‘USB Attached SCSI (UAS) Mass Storage Device’.
- Jika ada, klik kanan pada pilihan tersebut dan pilih Update Driver Software.
- Selanjutnya, pilih Browse My Computer for Driver Software.
- Di jendela selanjutnya, pilih ‘Let me pick from a list of device drivers on my computer’. Pastikan juga opsi ‘Show compatible hardware’ hanya memiliki satu centang di ‘USB Attached SCSI (UAS) Mass Storage Device’.
- Setelah memilih opsi yang tepat, klik Next dan ikuti proses instalasi hingga selesai.
2. Mengganti Kabel USB dengan Type C
Adanya masalah ketika hardisk tidak terdeteksi di laptop bisa disebabkan oleh kerusakan pada perangkat keras atau hardware. Contohnya, kerusakan mungkin terjadi pada colokan atau kabel penghubungnya. Pada perangkat yang lebih lama, colokan biasanya berupa USB, sedangkan pada perangkat yang lebih baru, biasanya menggunakan kabel tipe C.
Penting untuk diketahui bahwa segala jenis kabel memiliki kemungkinan untuk mengalami kerusakan. Hal ini dapat mengganggu proses transfer data sehingga laptop atau komputer PC kesulitan untuk membaca hardisk. Oleh karena itu, disarankan untuk memeriksa dengan menggunakan kabel yang lain guna memastikan bahwa masalah terletak pada kabelnya.
3. Mengganti Case Hardisk
Cara memperbaiki hardisk yang tidak terbaca selanjutnya dengan mengganti case hardisk.
Nah, case hardisk yang dipakai juga gitu. Kalau ada masalah sama komponen case-nya, bisa berdampak ke hardisk-nya juga.
Jadi, sebelum ngecek yang lain, lihat dulu apakah case hardisk kamu rusak. Mungkin juga karena konektor power dan SATA-nya nggak pas. Gangguan yang disebabkan casing jarang banget dialami oleh hardisk dari brand terkenal kayak Transcend. Meskipun bisa ada, tapi kemungkinannya kecil. Jadi, solusinya, coba ganti aja case-nya dengan yang baru.
4. Melakukan Manajemen Disk Ulang
Jika telah mencoba tiga pendekatan sebelumnya tanpa hasil, mungkin saatnya untuk mencoba trik lain dalam menangani masalah ketika hardisk laptop tidak terdeteksi. Salah satu cara yang dapat dicoba adalah dengan melakukan reset pada manajemen disk-nya.
Namun, penting untuk diingat bahwa langkah ini dapat mengakibatkan hilangnya semua file. Jika pengguna tidak keberatan dengan hal ini, silakan lanjutkan.
Langkah-langkah untuk mereset manajemen disk adalah sebagai berikut:
- Buka kolom pencarian Windows dan ketikkan disk.
- Pilih opsi Create and format hard disk partition’ dari jendela yang muncul. Untuk mempercepat proses, pengguna juga dapat menggunakan pintasan Windows + R untuk membuka jendela Run
- Di jendela Run, ketik diskmgmt.msc.
- Setelah itu, jendela Computer Management akan muncul.
- Pilih opsi untuk mengatur ulang drive.
- Biasanya, setelah melakukan pengaturan ulang, hardisk akan kembali terbaca seperti biasa. Namun, jika masalahnya masih belum teratasi, pengguna dapat mencoba menghapus volume. Langkah-langkahnya juga berlaku untuk hardisk merk WD.
Itulah penjelasan mengenai cara memperbaiki hardisk yang tidak terbaca. Pada pembahasan di atas tadi terdapat empat cara mudah yang bisa langsung diterapkan.