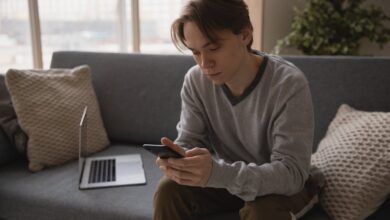8 Aplikasi Download Video Youtube Gratis PC dan Android Terbaik

Aplikasi Download Video Youtube. Saat kita berselancar di internet tentu saja beberapa hal yang dapat kita peroleh seperti musik, photo, video dan lain-lain.
Hal – hal itu lah bisa kita membuka selanjutnya kita saksikan dengan persyaratan harus ada pemakaian paket data internet.
Bila ini dilaksanakan dengan terus-terusan, karena itu pemakaian paket data internet kita akan boros. Bagaimana bila kita download saja tidakkah semakin lebih hemat.
Nach untuk download video youtube di internet harus juga memakai aplikasi yang dapat dipakai untuk download. Bukan program yang asal-asalan.
Referensi Aplikasi Download Video Youtube Terbaik
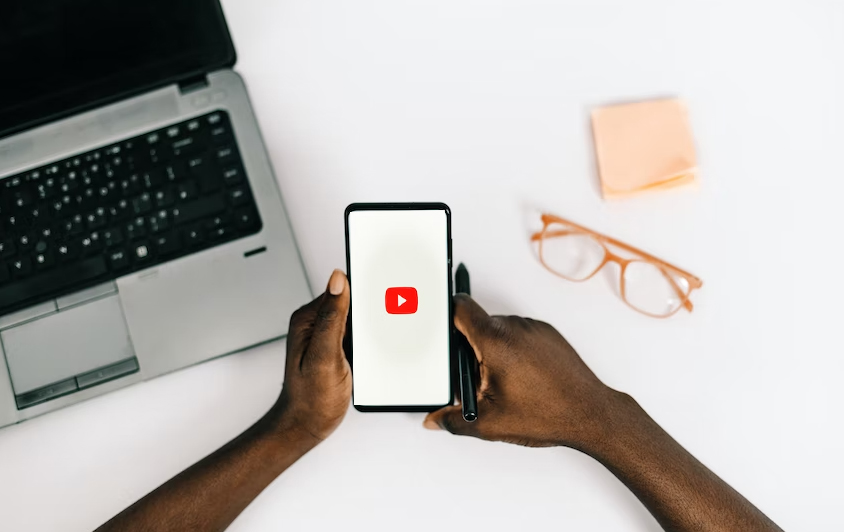
Artikel ini akan memberikan penjelasan dan ulasan tentang aplikasi unduh video YouTube gratis dan mudah yang dapat ditemukan di internet. Berikut adalah penjelasannya, pastikan untuk membaca dengan baik dan teliti.
1. All In One Video Downloader
Karena ada program ini kita dapat mengambil video yang dari beragam jenis sumber, sumber itu diantaranya ialah dapat datang dari youtube, twitter, facebook, dan instagram.
Langkah pemakaiannya juga lumayan gampang, tinggal kita cari video yang kita ingin ambil.
Selanjutnya tulis link dari video itu lekatkan ke program All In One Video Downloader, nantikan prosesnya sampai usai. Video siap dilihat.
2. All Video Downloader
All Video Downloader adalah aplikasi dengan banyak fitur yang sangat berguna menurut saya. Aplikasi ini dapat melakukan download video tanpa batasan, menyediakan opsi untuk download segala format video, memungkinkan kita memilih kualitas atau resolusi yang diinginkan, dan memiliki tampilan yang user-friendly.
Kemampuan untuk melakukan download video tanpa batasan memungkinkan kita untuk mengunduh video sebanyak mungkin dan sesuai dengan keinginan kita. Dalam hal download format video, aplikasi ini sangat mudah digunakan karena kita dapat memilih format yang diinginkan dengan mudah.
Selain itu, opsi untuk menentukan kualitas dan resolusi video yang akan didownload memungkinkan kita untuk menghemat kapasitas RAM Android dengan menentukan ukuran file yang diunduh.
Terakhir, tampilan user-friendly pada aplikasi ini membuatnya mudah digunakan dan tidak membingungkan. Bagaimanapun, tampilan yang bagus tidak akan berguna jika aplikasi tidak mudah digunakan.
3. AVD Download Video Downloader
Saya merekomendasikan AVD Download Video Downloader sebagai aplikasi berikutnya. Namun, berbeda dengan aplikasi lain yang dapat diunduh melalui Google Play Store, aplikasi AVD Download Video Downloader hanya dapat diunduh melalui situs resmi AVD Download Video Downloader.
Kekurangan dari aplikasi ini adalah tidak tersedianya opsi untuk mengunduh melalui Google Play Store.
4. TubeMate
TubeMate adalah sebuah aplikasi unduh video yang populer untuk platform Android. Aplikasi ini memungkinkan pengguna untuk mengunduh video dari berbagai platform seperti YouTube, Facebook, Twitter, dan banyak lagi. TubeMate memiliki antarmuka yang sederhana dan mudah digunakan, dan dapat mengunduh video dalam berbagai resolusi dan format. Selain itu, TubeMate juga memiliki fitur yang memungkinkan pengguna untuk mengunduh file dalam bentuk audio.
Berikut adalah langkah-langkah untuk mengunduh video menggunakan TubeMate:
- Unduh dan instal aplikasi TubeMate dari sumber yang terpercaya, seperti situs resmi TubeMate.
- Buka aplikasi TubeMate dan cari video yang ingin diunduh melalui kotak pencarian atau melalui fitur browser di dalam aplikasi.
- Setelah menemukan video yang ingin diunduh, klik pada ikon panah hijau ke bawah yang berada di bagian bawah layar untuk memulai proses pengunduhan.
- Pilih resolusi dan format video yang diinginkan dari daftar pilihan yang tersedia.
- Tunggu hingga proses unduhan selesai dan video akan tersimpan di folder unduhan pada perangkat Anda.
5. Vidmate
Vidmate adalah sebuah aplikasi untuk mengunduh video dan audio dari berbagai platform seperti YouTube, Facebook, Twitter, Dailymotion, Instagram, Vimeo, Soundcloud, dan banyak lagi. Aplikasi ini memungkinkan pengguna untuk mengunduh video dalam berbagai resolusi dan format, termasuk HD.
Vidmate juga dilengkapi dengan fitur pencarian video dan audio yang memudahkan pengguna untuk menemukan dan mengunduh konten yang diinginkan. Selain itu, aplikasi ini memiliki fitur pemutaran video dan audio yang memungkinkan pengguna untuk memutar konten yang telah diunduh langsung dari dalam aplikasi tanpa perlu menggunakan aplikasi lain.
Vidmate juga menyediakan opsi untuk mengunduh file dengan kecepatan tinggi, dan dapat mengunduh beberapa file secara bersamaan. Aplikasi ini juga dilengkapi dengan antarmuka pengguna yang mudah digunakan dan mudah dimengerti.
6. Video Downloader – InShot
Aplikasi selanjutnya yang saya rekomendasikan adalah Video Downloader – InShot. Aplikasi ini memiliki fitur unggulan, yaitu fitur kunci dan kemampuan untuk mengunduh video dalam berbagai format.
Fitur kunci berfungsi untuk mengunci aplikasi dan video kita agar tidak dapat diakses oleh orang yang tidak berwenang. Sedangkan kemampuan untuk mengunduh video dalam berbagai format memungkinkan pengguna untuk mengunduh video dalam format AVI, MP4, MOV, dan banyak format lainnya.
Video Downloader – InShot adalah aplikasi yang populer dan banyak digunakan karena fitur-fitur unggulannya.
7. Play Tube
Aplikasi ini memiliki hubungan yang erat dengan YouTube, sesuai dengan namanya. Jika Anda ingin mengunduh video dari YouTube, aplikasi ini dapat menjadi solusinya. Penggunaannya cukup mudah dan tidak membingungkan.
Selain itu, aplikasi Play Tube juga menyediakan fitur untuk mengonversi video YouTube menjadi audio. Ini sangat cocok untuk mereka yang suka mendengarkan lagu dalam bentuk video di YouTube. Dengan fitur ini, Anda dapat mengonversi video tersebut menjadi audio sehingga dapat dinikmati dengan lebih menyenangkan.
8. Snaptube
Snaptube adalah sebuah aplikasi android yang digunakan untuk mendownload video dari berbagai situs web seperti YouTube, Facebook, Instagram, dan masih banyak lagi. Aplikasi ini memungkinkan penggunanya untuk mengunduh video dalam berbagai format dan kualitas.
Selain fitur download video, Snaptube juga menyediakan fitur download musik yang memungkinkan pengguna untuk mengunduh lagu dalam format MP3 dengan mudah. Selain itu, aplikasi ini dilengkapi dengan mesin pencarian video dan musik yang memungkinkan pengguna untuk mencari dan menemukan konten yang mereka inginkan dengan mudah.
Aplikasi Snaptube juga mudah digunakan dan memiliki tampilan yang user-friendly. Selain itu, aplikasi ini gratis dan tidak menampilkan iklan yang mengganggu saat digunakan. Namun, karena aplikasi ini tidak tersedia di Google Play Store, pengguna harus mengunduhnya dari situs web resmi Snaptube dan mengaktifkan opsi “sumber tidak dikenal” pada perangkat mereka untuk menginstalnya.
Baca Juga: 10 Aplikasi Nonton TV Gratis dan Terbaik di Android
Terdapat banyak aplikasi download video dari Youtube yang dapat digunakan. Artikel di atas hanyalah membahas beberapa aplikasi saja. Jika kamu mencari di internet, akan ada banyak aplikasi lain yang memiliki fitur serupa.
Demikianlah pembahasan mengenai aplikasi download video Youtube terbaik dan gratis untuk Android. Semoga informasi ini dapat membantu dan bermanfaat.