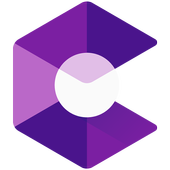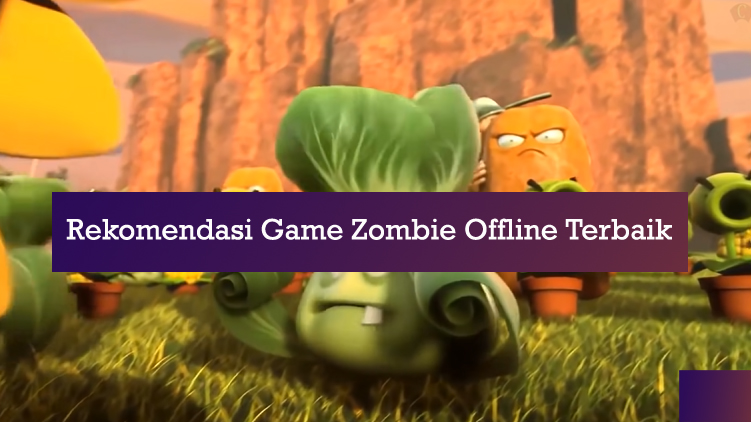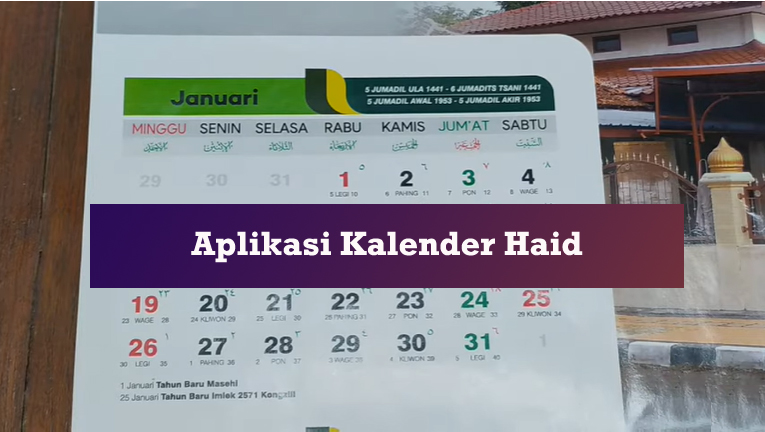Cara Mengganti Gambar Profil Gmail di Komputer dan Laptop HP
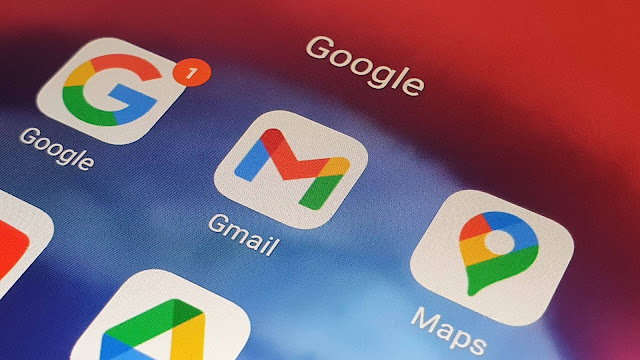 |
| Ilustrasi Gmail.(lalibre/Reka) |
Gmail umumnya digunakan orang untuk mengirim email resmi seperti pekerjaan, pekerjaan rumah, kompetisi, aplikasi beasiswa.
Nama akun dan gambar profil yang jelas akan membuat penerima email Anda terkesan.
Jika gambar yang Anda gunakan dianggap kurang formal Ada cara mudah untuk mengubah gambar profil Gmail Anda di ponsel dan desktop. Dan Anda bisa melakukannya segera.
Dalam hal bisnis atau pekerjaan Pilihan ini tidak tepat karena menyangkut identitas dan kepercayaan.
Cara mengubah gambar profil Gmail Anda
Berikut cara mengganti gambar profil Gmail di ponsel dan desktop. Sebelum memulai, pastikan gambar yang Anda pilih berkualitas baik.
1. Cara Mengganti Gambar Profil Gmail di Ponsel
Jika Anda sedang dalam perjalanan dan ingin mengubah gambar profil Gmail Anda, ini adalah cara yang sempurna.
- Buka aplikasi Gmail;
- Di kanan atas, ketuk gambar profil Anda.
- Jika Anda memiliki beberapa akun Gmail di ponsel Anda. Ketuk gambar profil Anda di atas dengan ikon kamera.
- Akan muncul dua pilihan ‘Ubah’ atau ‘Hapus’, tap ‘Ubah’;
- Tiga opsi sumber gambar akan ditampilkan: ‘Ilustrasi’, ‘Gambar Google’ dan ‘Gambar Perangkat’. Jika gambar hanya tersedia di seluler, pilih ‘Gambar perangkat’.
- Pilih foto berkualitas baik dan tunjukkan wajah Anda dengan jelas.
- Setelah itu Anda dapat mengatur ukuran gambar. Pastikan semua wajah terlihat di foto.
- Ketuk ‘Simpan sebagai Gambar Profil’
Setelah itu, akan ada notifikasi bahwa perubahan foto akan segera terlihat di semua layanan Google Anda. Mengubah gambar profil Anda dapat memakan waktu beberapa menit hingga 24 jam.
Namun, jika foto yang ingin Anda posting ternyata pernah digunakan di akun Gmail Anda sebelumnya, Anda bisa dengan mudah mengikuti langkah berikut:
- Buka Gmail di HP;
- Ketuk gambar profil di kanan atas;
- Ketuk gambar profil Anda bersama dengan ikon kamera.
- Ketuk tiga titik vertikal di kanan atas;
- Ketuk ‘Gambar Profil Lama’, Anda akan diarahkan ke halaman internet yang menggunakan gambar profil Anda sebelumnya.
- Ketuk ‘Gambar Profil’, lalu pilih gambar yang ingin diunduh.
- Tap tiga titik vertikal di kanan atas, lalu tap ‘Download’. Foto juga tersedia di HP.
2. Cara Mengganti Gambar Profil Gmail di Komputer dan Laptop
Cara mengganti foto profil Gmail sama di kedua perangkat. Karena mode yang digunakan bukan mode seluler. Tapi itu mode desktop.
Berikut langkah-langkahnya:
- Buka Gmail dan buka akun Anda di mesin pencari.
- Di kanan atas, ketuk Setelan atau ikon roda gigi.
- Ketuk ‘Lihat Semua Setelah’
- Gulir ke bawah di tab ‘Umum’ hingga Gambar Saya muncul.
- Ketuk ‘Tentang Saya’. Anda akan dibawa ke halaman Tentang Saya di Gmail dengan informasi dasar seperti nama, foto profil, jenis kelamin, tanggal lahir, dan kontak.
- Ketuk ‘Gambar Profil’, lalu pilih ‘Ubah’;
- Ambil foto dari opsi “Unggah Foto Google” dari komputer atau laptop Anda, atau “Kamera”.
- Setelah itu, ubah ukuran gambar hingga wajah terlihat jelas di lingkaran pratinjau.
- Setelah itu, ketuk ‘Simpan sebagai Gambar’.
Begitulah cara mengubah gambar profil Gmail di ponsel, komputer, dan laptop Anda.