11 Tips Cara Mudah Mengambil Screenshot di Komputer Windows dan Mac OS
Screenshot atau tangkapan layar merupakan salah satu fitur yang umum digunakan pada komputer atau laptop. Fungsi ini dapat digunakan untuk mengambil foto atau merekam video dari laptop atau PC.
Dengan fungsi ini, Kamu dapat mengambil gambar dari tampilan game hingga gambar yang ingin Kamu bagikan dengan teman. Tangkapan layar juga dapat dengan mudah diarsipkan tanpa komplikasi.
Ada berbagai cara untuk mengambil screenshot di laptop Windows atau Mac OS dengan fitur yang berbeda. Meringkas detikInet dan CNBC Indonesia, cara di bawah ini tentu membuat Screenshot lebih mudah bagi pengguna laptop.
Cara mengambil tangkapan layar di Windows 10
 |
| Ilustrasi laptop menggunakan windows 10.(pexels/MRG) |
Laptop atau komputer Windows 10 biasanya menggunakan tombol Print Screen (PrtScr) pada keyboard. Tombol ini terletak di baris atas di sebelah kanan keyboard. Namun, beberapa jenis laptop atau komputer biasanya memerlukan tombol fungsi lain untuk screenshot atau screenshot.
Berikut cara mengambil screenshot di laptop Windows 10:
1. Menggunakan tombol PrtScr.
Dengan metode ini, seluruh layar akan ditangkap dengan satu klik. Caranya adalah dengan menekan tombol PrtScr, yang biasanya terletak di sisi kanan atas keyboard. Nantinya, tangkapan layar akan disimpan ke clipboard dan Kamu hanya perlu menempelkannya.
Untuk melihat hasilnya, buka aplikasi Paint atau Word dan salin screenshot yang baru saja Kamu ambil menggunakan tombol Ctrl+V. Setelah hasilnya terlihat di layar, yang perlu Kamu lakukan adalah menyimpan gambar dengan mengklik ikon floppy disk di sudut kiri atas.
2. Menggunakan tombol Alt + PrtScr
Cara screenshot di laptop selanjutnya adalah dengan shortcut keyboard Alt+PrtSc. Pintasan ini hanya berfungsi untuk tangkapan layar dari layar yang sedang aktif. Seperti membuka YouTube yang diperkecil, hasil tangkapan layar hanyalah jendela YouTube.
Gambar yang diambil akan disimpan ke clipboard dan Kamu dapat menempelkannya ke aplikasi Paint jika Kamu ingin mengedit tangkapan layar.
3. Menggunakan tombol Windows + Shift + S
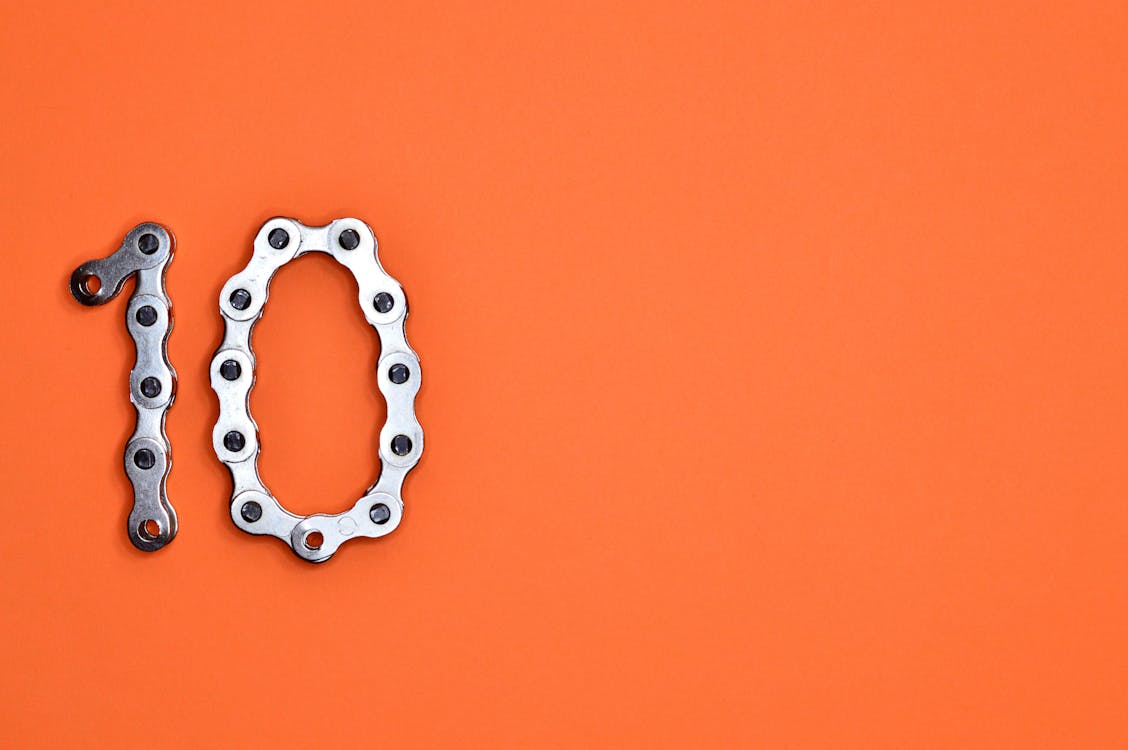 |
| Ilustrasi.(pexels/MRG) |
Cara mengambil screenshot di laptop Windows 10 juga dimungkinkan menggunakan pintasan keyboard Windows + Shift + S. Pintasan ini akan membawa Kamu ke aplikasi Windows standar bernama Snip & Sketch. Ketika Kamu mengklik pintasan, layar laptop akan mati dan instruksi mouse akan berubah.
Kamu dapat memutuskan sendiri bagian layar mana yang akan diambil tangkapan layarnya. Setelah itu, Kamu dapat mengedit tangkapan layar di aplikasi Snip & Sketch dan menyimpannya dengan mengeklik ikon simpan di bagian atas aplikasi.
4. Menggunakan tombol Windows + PrtScr
Kombinasi tombol Windows + PrtSc memungkinkan Kamu mengambil tangkapan layar dari seluruh layar. Kamu juga dapat menggunakan pintasan keyboard lain seperti Fn + Windows + PrtSc. Tangkapan layar akan disimpan sebagai foto di folder Gambar dengan subfolder Tangkapan Layar.
5. Menggunakan Alat Snipping
Alat Snipping telah menjadi bagian dari Windows untuk waktu yang lama dan pertama kali diperkenalkan di Windows Vista. Aplikasi ini dapat mengambil screenshot dalam format yang lebih fleksibel seperti area bentuk bebas, persegi panjang, jendela aktif saja, atau layar penuh.
Cara menggunakannya, buka saja aplikasi Snipping Tool. Setelah jendela muncul, pilih opsi Baru, atau jika Kamu ingin memilih bentuk tertentu, klik panah di sebelah kiri.
Kemudian pilih area layar yang ingin Kamu ambil tangkapan layarnya. Setelah itu, preview screenshot akan ditampilkan, dan Kamu dapat menyimpan screenshot yang telah Kamu ambil dengan mengklik ikon floppy disk di sudut kiri atas.
6. Menggunakan Game bar
Windows 10 memiliki fitur Game bar yang memungkinkan pengguna untuk merekam footage dari game dan mengambil screenshot dari game Windows. Sebelum menggunakan Game Bar, Kamu perlu membuka aplikasi Xbox, yang merupakan fitur bawaan Windows 10.
Buka pengaturan di aplikasi dan cari opsi Game DVR. Setelah itu, klik tombol “Ambil tangkapan layar dengan Game DVR”. Kamu dapat menggunakan pintasan keyboard Windows + G default atau memasukkan pintasan keyboard pilihan Kamu untuk membuka bilah Game.
Jika Kamu ingin mengambil screenshot, tekan tombol Windows + G atau tombol pilihan Kamu dan klik kotak “Yes, this is a game” jika muncul. Setelah itu, klik ikon kamera yang ada atau tekan Windows + Alt + PrtScr untuk mengambil screenshot. Hasil screenshot bisa dilihat di C:Users[username]VideosCaptures.
7. Menggunakan aplikasi Dropbox
Kamu dapat menggunakan layanan cloud Dropbox untuk mengambil tangkapan layar dengan cepat dan otomatis. Untuk mengaktifkan fitur ini, pastikan aplikasi Dropbox diinstal dan dibuka di komputer Kamu . Setelah itu, klik foto profil Kamu di sudut kanan atas dan pilih menu “Pengaturan”.
Setelah itu, klik “Impor” dan centang kotak yang bertuliskan “Simpan tangkapan layar ke Dropbox Kamu “. Menyimpan tangkapan layar ini cukup mudah. Bagi pengguna sistem operasi Windows, cukup klik Print Screen dan Dropbox akan langsung menyimpannya ke akun Kamu .
Nah, jika Kamu menekan Ctrl + Print Screen, maka Kamu dapat menyimpan tangkapan layar ke akun Dropbox Kamu dan menyalin tautannya lalu menempelkan tautan tersebut ke badan email, Facebook, atau lainnya. Untuk melihat tangkapan layar, Kamu dapat membuka folder Dropbox di Windows Explorer dan menavigasi ke folder Tangkapan Layar.
Cara mengambil tangkapan layar di MacBook atau Mac OS
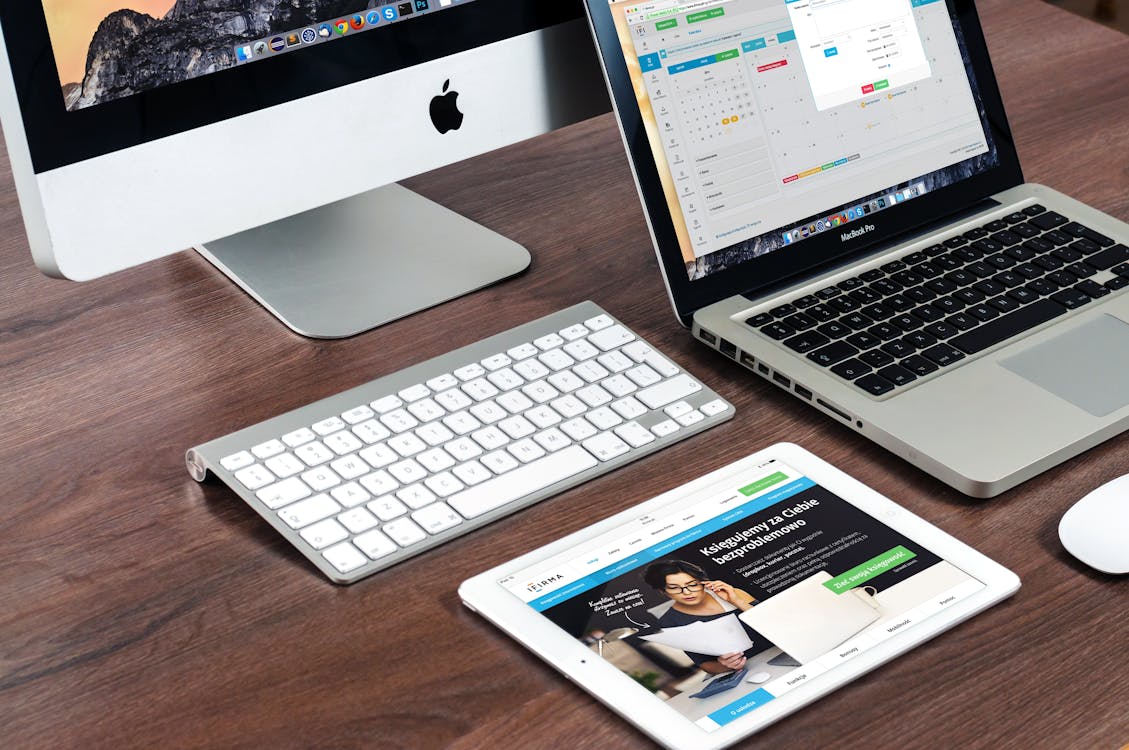 |
| Ilustrasi mac.(pexels/MRG) |
Tentu saja, ada perbedaan antara mengambil tangkapan layar di laptop dan mengambil tangkapan layar di MacBook. Karena laptop lain menggunakan Windows atau Linux. Sedangkan Macbook menggunakan Mac OS. Lalu bagaimana cara mengambil screenshot layar Mac OS? Lihat caranya di bawah.
1. Menggunakan Shift + Command + 3. Tombol
Cara screenshot di laptop Mac OS pertama menggunakan Shift + Command + 3. Shortcut ini digunakan untuk menangkap seluruh layar di MacBook. Setelah itu, Kamu dapat mengedit tangkapan layar dengan mengklik thumbnail di sudut layar.
Untuk langsung menyimpan tanpa mengedit, Kamu hanya perlu menunggu beberapa saat saat tangkapan layar disimpan ke desktop MacBook Kamu .
2. Menggunakan Shift + Command + 4. Tombol
Berikutnya adalah pintasan keyboard Shift + Command + 4, yang digunakan untuk mengambil tangkapan layar hanya sebagian dari layar MacBook. Setelah menekan tombol pintas, seret rana untuk memilih area layar yang ingin Kamu ambil tangkapan layar.
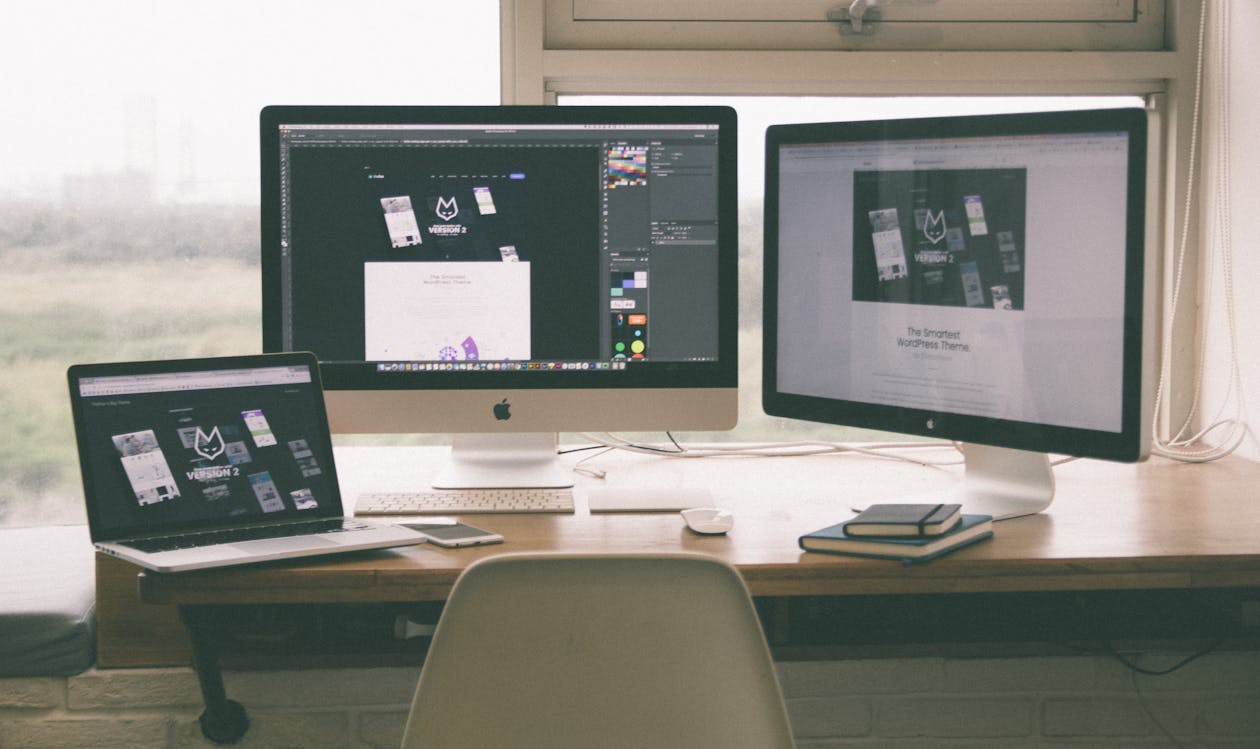 |
| Ilustrasi mac.(pexels/MRG) |
Jika Kamu ingin memindahkan rana, cukup tahan bilah spasi dan seret rana, lalu tentukan kembali area layar untuk tangkapan layar.
3. Menggunakan Shift + Command + 4 + Spasi
Kamu dapat menggunakan pintasan keyboard Shift + Command + 4 + Spasi untuk mengambil tangkapan layar dari jendela tertentu. Tekan pintasan keyboard, lalu klik jendela atau menu yang layarnya ingin Kamu tangkap dan tahan tombol pilihan. Kamu dapat mengedit hasilnya atau menunggu sampai disimpan ke desktop MacBook Kamu .
Cara screenshot di laptop menggunakan aplikasi
Selain menggunakan fitur screenshot bawaan laptop, cara screenshot laptop juga bisa menggunakan aplikasi tambahan atau pihak ketiga. Tentu saja, Kamu harus mengunduh aplikasi terlebih dahulu untuk digunakan sebagai aplikasi tangkapan layar laptop.
Adapun beberapa aplikasi pihak ketiga yang dapat Kamu gunakan, ini adalah:
- PhotoScape;
- ShareX;
- GreenShot, dll.




